Colabを効果的に活用するために
Google Colaboratory(以下、Colab)を使えば、環境構築なしで簡単にPythonを試すことができます。私がデータ分析を行うときも、Colab上でデータ収集や分析を行っています。
さて、このColabですが、使い方を洗練させることで、より効果的に活用することができます。例えば、ショートカットキーを使うことで、マウスなしでセル操作を行えるようになるなどです。
この記事では、Colabをより効果的に活用するための3つの方法について紹介します。
ダークテーマに変更する
Colabはデザインのテーマを変更することができます。例えば、ダークテーマにすることで基本色を黒にすることができます。

変更方法は、右上の歯車マークから「サイト」の「テーマ」を「ダーク」に変更するだけです。

これで、今後Colabを使うときはダークテーマで表示されるようになります。真っ白な背景だと目に厳しいので、気になる方はダークテーマを試してみてはいかがでしょうか。
また、Colabには「コーギーモード」と「猫モード」が用意されています。
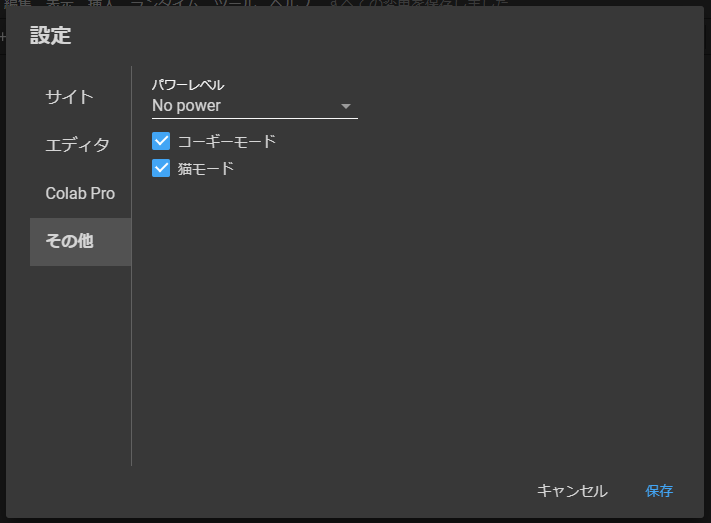
こちらを活性化させると、ページ上部にコーギー犬と猫が徘徊するようになります。(笑)
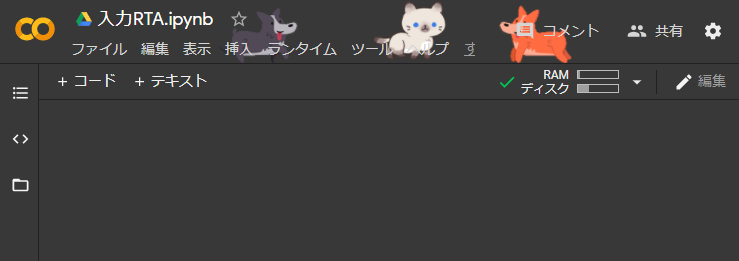
作業中に癒しを求めている方は、ぜひ試してみてください。
ショートカットキーで高速化を図る
ショートカットキーを使えば、マウスを使わずにパソコンを操作することができます。例えば、「ctrl + S」で文書の保存は、多くの人がやったことがあるのではないでしょうか。
Colabで利用できるショートカットキーは、「ctrl + m」を押してから「h」押下で一覧を確認することができます。

どうやらColabでは、「ctrl + m」でコマンドモードに変更してから次のコマンドを入力するという形が多いようです。
今回は、これらのショートカットキーを実際に試してみました。しかし、ただ試すのもつまらないので、ショートカットキー禁止と比較して、ショートカットキーありではプログラム記述時間がどれほど短くなるのかを検証してみました。
今回の検証で使用するプログラム記述例は、下図の通りです。

入力の手順としては、以下の通りになります。
1. import文を記述して実行する 2. "モジュールのインポート"と記述する 3. python処理文を記述して実行する 4. "経過時間の測定"と記述する 5. "完了!"と記述する
最後の「完了!」までに何秒経過したかで競争します。ちなみに、ショートカットキーでの操作方法は、下記の通りになります。
1. import文を記述して実行する "ctrl+m a" -> (処理記述) -> "ctrl+Enter" 2. "モジュールのインポート"と記述する "ctrl+m a" -> "ctrl+m m" -> Enter -> (説明記述) 3. python処理文を記述して実行する "ctrl+m n" -> "ctrl+m b" -> (処理記述) -> "ctrl+Enter" 4. "経過時間の測定"と記述する "ctrl+m a" -> "ctrl+m m" -> Enter -> (説明記述) 5. "完了!"と記述する "ctrl+m n" -> "ctrl+m b" -> "ctrl+m m" -> Enter -> (説明記述)
それでは、実際に時間を計測してみたので、その結果を公表します。
それぞれ3回ずつ計測してみたところ、以下の結果になりました。
ショートカットキーあり 01:33 01:38 01:23 ショートカットキーなし 01:31 01:23 01:21
・・・・・・。
あまり変わってないですね!(それどころか遅くなってるかも)
私のキーボード操作が遅いというのもありますが、今回の検証ではあまり差が出ませんでした。それだけ、ColabのUIが優秀なのかもしれません…。
ただし、今回はどのように操作をすればよいかを事前にシミュレーションしていたので、咄嗟の判断が迫られるときにはどちらが有利かは、人それぞれな気がします。
いずれにしても、このように全てをショートカットキーで完結できるのは間違いないため、マウス操作が嫌いな人は試してみるとよいと思います。
スクラッチセルで使い捨て処理を記述する
プログラムを書いていると、たまにprint関数などで変数の中身を確認したくなることがあります。そのとき、普通にセルを作成してしまうと、全体の処理に不要なセルが混じってしまい、見た目が悪くなってしまいます。
そこで、スクラッチセルが使えます。スクラッチセルは使い捨てのセルであり、「ctrl+alt+n」で素早く開くことができます。

このように、配列の長さなどを簡単に確認することができます。元のセルに戻るときは、"Esc -> Enter"で簡単に戻ることができるはずです。
こちらも、ふとprint関数を使いたいが新しいセルを増やすほどでもないときなどに、お試しください。
まとめ
この記事では、以下の3つの方法について紹介しました。
- Colabのテーマを好きなものに変更する
- ショートカットキーでマウスが不要になる
- スクラッチセルで変数の中身を確認する
これらの方法を駆使すれば、より効果的にColabが活用できるようになると思います。ぜひ、これらを試してみてください。
以上です。